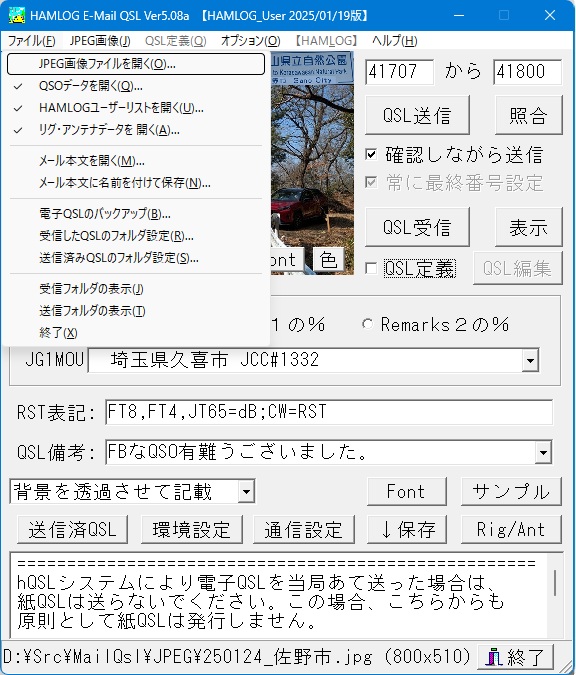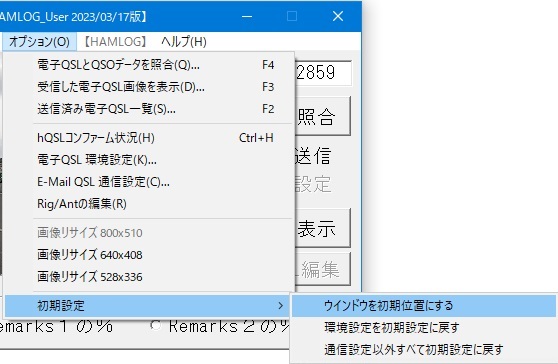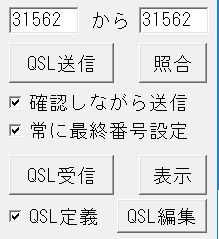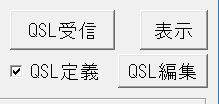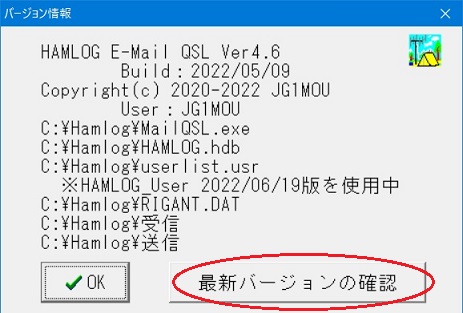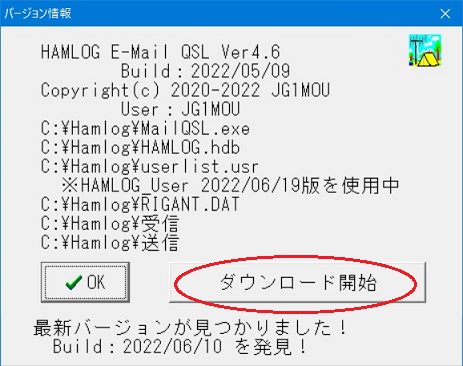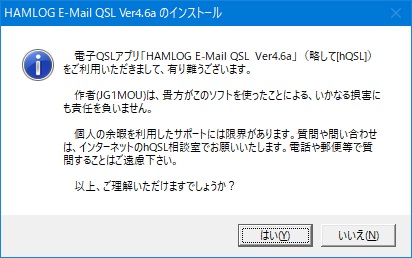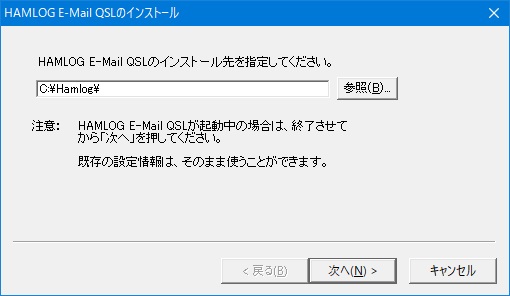Ver5.12�@2025/10/29
�E�ƍ����ʈꗗ�̃��j���[��[���~�i�ƍ�NG�j������]��lj��B������F2�L�[�����������ł��B
�E�����I�ȏC���i�������Ǘ��AINI�t�@�C��Save���[�`���j
�E���M�ς�QSL�ꗗ�̃��j���[��[���~�i�ƍ�NG�j������]��lj��B
�E���ݒ�̑��M�n��[���M�ΏۂƂ���QSL���Q������]��lj��B
�@HAMLOG���Ō�M���A1Way�ǂ�N���������܂�Ă��Ă����M���邱�Ƃ�z�肵�Ă��܂��B
�EQSL��`�̖��߂�#Substr��lj��B������̈ꕔ��ϐ��ɃR�s�[����B
Ver5.11�@2025/09/28�@11:30
�E�m�F���Ȃ��瑗�M�ŃL�����Z�������ꍇ�A�ԍ����{�P����Ȃ��悤�ɏC���B
�E���ݒ�^���M�n�̉E���ɁA�r�M�i�[���[�h���̈ړ��G���A�ԍ����͗���lj��B
�E���ݒ�^���M�n��[QSL��Name�ݒ聫]���h���b�v�_�E����30�܂ŋL������悤�ύX�B
�@�r�M�i�[���[�h�ňړ��^�p�ꏊ���L�^���Ă����̂ɕ֗��ł��B
Ver5.10�@2025/08/15�@13:00
�E�r�M�i�[���[�h�ł̎��lj^�p�ꏊ�́ARemarks�P�E�Q�́��Ŋ���Ȃ�������ł��\���ł���悤�ɂ����B
�E�ʐM�ݒ�́u��M��T�[�o�Ɏc���Ȃ��v�̕\�L���u��M����T�[�o�[��Ɏc���v�ɕύX�B
�E���̑�������
Ver5.09b�@2025/07/10�@10:00
�E���肩��͂������[���{���i�������j��URL������A�_�u���N���b�N�Ńz�[���y�[�W��\������悤�ɂ����B
�E���̑�������
Ver5.09a�@2025/04/25�@10:30
�E�I�v�V����(O)���j���[���摜���T�C�Y�@�\�ɂ��摜���e�������̂ʼn��P�B
�E���ݒ�̑��M�n���f�W�J���ʐ^�̎������`�ɂ��摜���e�������̂ʼn��P�B
�@�r�M�i�[���[�h�ŁA�X�}�z�ŎB�����ʐ^�����̂܂g���܂��B
Ver5.09�@2025/04/10�@12:00
�EYahoo�Ń��[���{���i�������j�ɖ�Q���s�̃e�L�X�g�����ăe�X�g�������M���ɃG���[�ɂȂ�܂����̂ŏC���B
�@���[���{���ɂ͑�ʂ̕��͂����Ȃ��ł��������B
�E�ƍ����ʈꗗ�̃��j���[�uQSL�����s�̈ꗗ�\���v���@�\���Ă��Ȃ������̂ŏC���B
�E�ƍ����ʈꗗ�̃��j���[�ɁuCode���̈ꗗ�\���v��lj��B
�E�ƍ����ʈꗗ�Ƒ��M�ς݈ꗗ�̕\�����鏇���ݒ���T�u���j���[�Ɉړ��B
Ver5.08c�@2025/02/04�@13:00
�E���M�ł������[���{���i�������j��300�s������Ƃ��܂����B
�@��������傫���ꍇ��300�s�ɍ팸�����[���{���𑗐M���Ȃ���I���ł��܂��B
�E�E�C���h�E�ʒu�̏��������@�\���Ȃ��o�O���C���B
Ver5.08b�@2025/01/31�@13:00
�E���[���{���i�������j�ɖ�5,000�s�̃e�L�X�g�����đ����Ă���l�����܂��B
�@Yahoo���g���Ă�������������M����ƃG���[�ɂȂ��Ă��܂��̂ŏC���B
�@����L��������܂����B������ł��Č��ł��܂����BTnx JI2SVL
�@���[���{���ɂ͑�ʂ̕��͂����Ȃ��ł��������B
Ver5.08a�@2025/01/22�@11:00
�E���ݒ�̑��M�n�Ɂu��URL���g�p�v��lj��i�g�����Ƃ͖����Ǝv���܂��j
�E�w���v���o�[�W�������ŁA�g�p���Ă���QSO�f�[�^�̌�����\������悤�ɂ����B
�EWeb�A�N�Z�X�ŃG���[�̏ꍇ�A�G���[�ԍ���\������悤�ɂ����B
Ver5.08�@2024/11/15�@8:00
�E�ʐM�ݒ��[���M�m�F]�A[��M�m�F]�̃��[���w�b�_���C���BGmail�Ń������Ǎ��݈ᔽ�̃G���[�ɂȂ邱�Ƃ�����悤�ł����B
�EhQSL�R���t�@�[���\���ɂ����āAhQSL�A���[�h���s�p�̃��j���[���B
�E�U��������R�[���T�C���i8J��8N����n�܂�L�O�ǂɌ���B�j�ɑΉ��B
�@HAMLOG50.DLL��2024/11/14�ňȍ~�ł���K�v������܂��B
�@Turbo HAMLOG/Win Ver5.44�ɕt�����Ă��܂��B
�@���Turbo HAMLOG/Win Ver5.44���C���X�g�[�������������B
Ver5.07�@2024/10/27�@11:30�i�����ւ��j
�E�R���t�@�[���ꗗ���_�u���N���b�N���Ă��AHAMLOG��JPEG�q�b�g�t�H���_�̉摜���\������Ȃ��̂ŏC���B
Ver5.07�@2024/10/26�@ 7:00
�E���[������͔p�~���܂����B
�E�ʐM�ݒ�ő��M�Ǝ�M��ʂ̃A�J�E���g�Ƃ��邱�Ƃ��ł���悤�ɂ��܂����B
�E���M�ς�QSL�ꗗ�̃��j���[�Ɂu�đ��M���^�C���X�^���v���������v��lj��B
�EhQSL�R���t�@�[���������̂悤�ɉ���
�@* 10GHz��lj��B
�@* �W�v�Ώۂ̍ŏ��̌�M�N������lj��B
�@* �s�撬���S�̂̕\�����ł���悤�ɂ����B
�@* �G�N�Z���p�ɃN���b�v�{�[�h�ɏo�͂ł���悤�ɂ����B
Ver5.06�@2024/08/19�@13:30�@�o�O�̂��ߍ����ւ�
Ver5.06�@2024/08/18�@15:00
�E���ݒ��QSL���M����[Rig/Ant�m�F����]��lj��B�r�M�i�[���[�h���ɓ��삵�܂��B
�@��`�t�@�C�����̓��W�b�N�����G�����Ă���グ�BHi
�E�d�qQSL�̃T�C�Y�́A1024x652�s�N�Z��������Ƃ��܂����B
�@��HAMLOG��JPEG�q�b�g���傫�ȉ摜���������\������@�\��݂��܂����̂ŁA�����Ă����p���������B
�E�ʐM�ݒ��[��M�m�F]�̓����d�l��ύX�B
�E�m�F���Ȃ��瑗�M�ʼn摜�\�����A���C���̉�ʂ𑀍�ł���悤�ɂ����B
�@�܂�AQSL���l�Ȃǂ̕����𑗐M�r���ŕύX���邱�Ƃ��ł��܂��B
�E�m�F���Ȃ��瑗�M�ʼn摜�\�����A[�O��]�{�^���őO�̉摜�ɖ߂��悤�ɂ����B
Ver5.05�@2024/06/07 �� 6/08�����ւ�
�E�r�M�i�[���[�h���A���ǃR�[���T�C���⎁���AQSL�L�ڌ�M���e�̕����F�����̂悤�ɐݒ�ł���悤�ɂ����B
�@* �㕔[Font]�{�^����Shift�{�N���b�N�Ŏ��ǃR�[���T�C���̕����F�̂ݐݒ�
�@* [�F]�{�^����lj����AName�i���ǎ����Ȃǁj�̕����F�̐ݒ�
�@* ����[Font]�{�^����Shift�{�N���b�N��QSL�L�ڌ�M���e�̕����F�̂ݐݒ�
�E�ʐM�ݒ�ŁA���[��������I�����Ă���ꍇ�͐�����\������悤�ɂ����B
�E�ʐM�ݒ���T�[�o�ɓo�^�E�ۑ��{�^����ڗ��悤�����ɂ��A�t�H�[�J�X�̖����{�^���ɕύX�B
�E�ƍ����ʈꗗ�̃��j���[�Ɍ�M�f�[�^��Name, QTH�����\��������lj��B
�E�ƍ����ʈꗗ��Confirmed�{�^����C�������ƃG���[�ɂȂ�̂ŏC���B�i6/08�j
Ver5.04a�@2024/04/03�i2024/04/06�@8:00�����ւ��j
�EhQSL�A�v���I�����ɉ��X�ƃG���[�ɂȂ邱�Ƃ�����̂ŏC���B
�E�ƍ����������M�ς�QSL�\�����`���[�j���O���ĂR���߂����x�A�b�v�B
������ɔ����AHAMLOG50.DLL�� Turbo HAMLOG/Win Ver5.32�i2021/01/09�j�����Â��ꍇ�͋N�����G���[�ɂȂ�܂��B
�@�Ȃ�ׂ��V����HAMLOG�ɕt�����Ă���HAMLOG50.DLL���g���Ă��������B
Ver5.04�@2024/02/29
�E�r�M�i�[���[�h�̎����ʒu���E�Ɋ��Ȃ��̂ŏC���B
Ver5.04�@2024/02/24
�E�ƍ����ʈꗗ�Ƒ��M�ς݈ꗗ��UI�̈ꕔ���c�[���o�[�`���ɕύX�B
�E�ƍ����ʂ́u�o���h�E���[�h�ʏv���G���[�ɂȂ��Ă��܂��̂ŏC���B
�@�܂��A�G�N�Z���ɒ��ڏo�͂���悤�ɕύX�B
�E�ƍ����ʈꗗ�̃��j���[�Ɂu�P�s�S�̂Ō����v��lj��B
�@QSL���ƃt�@�C�����̕���������Ō������܂��B
|
�ȒP�ȃo�[�W�����A�b�v���@
�@hQSL�A�v���̃w���v���j���[�E�o�[�W�����������
�@�ŐV�ł̃_�E�����[�h�ƃC���X�g�[�����ł��܂��B
�@�u���E�U���g�����ƂȂ��_�E�����[�h�ł��܂��B
�@Ver2.7�i2020/11/28�j���瑕�������@�\�ł��B
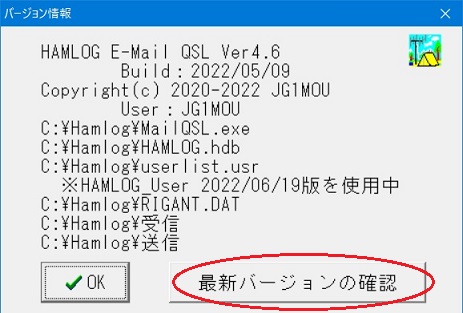
�ŐV�o�[�W�����̊m�F ���N���b�N���Ă��������B
��
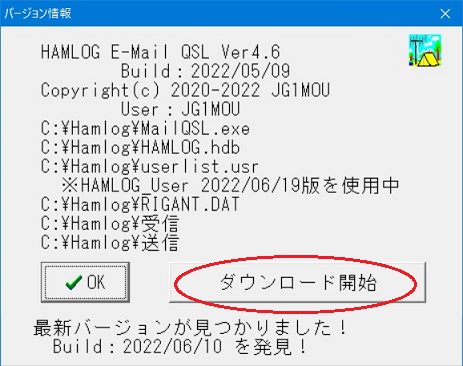
�������_�E�����[�h�J�n���N���b�N�����
���̃��b�Z�[�W���\������܂��B
��

��
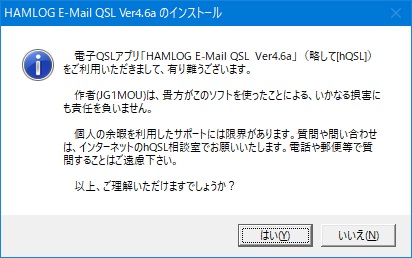
��
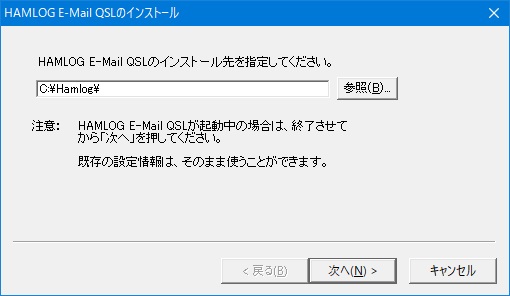
|