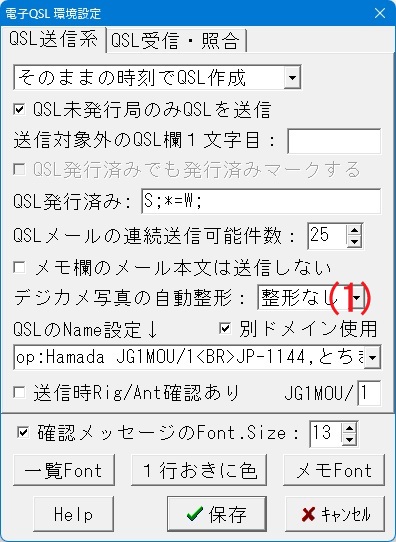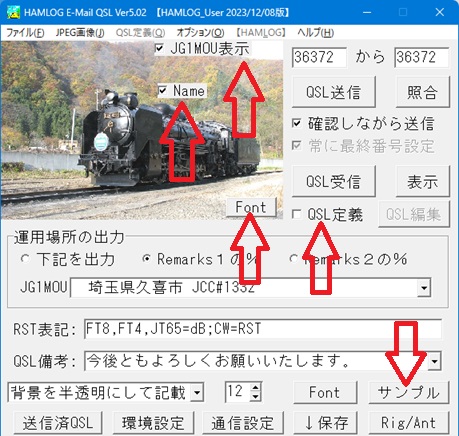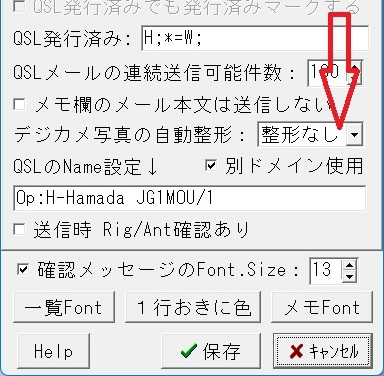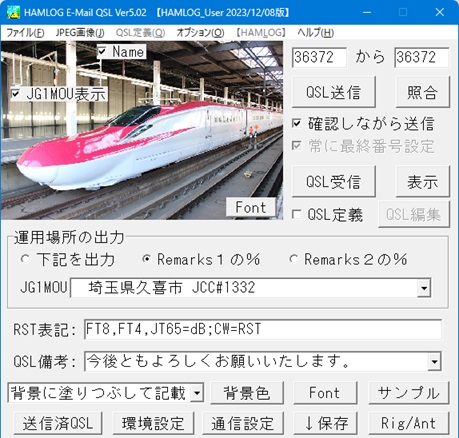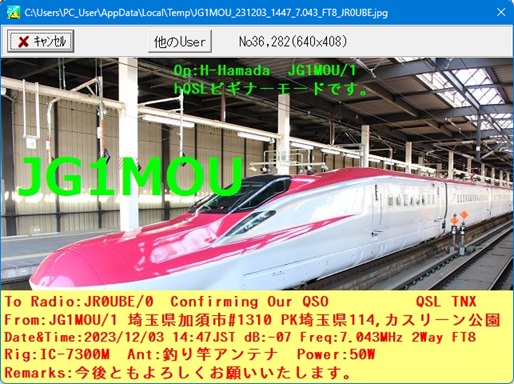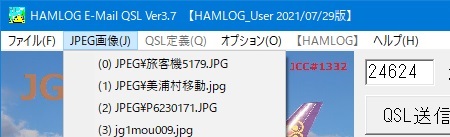- ○ まずは通信設定です。
- Yahooの設定方法はこちら、Gmailの設定方法はこちらです。
Yahoo、Gmail、ぷらら、BIGLOBE、OCN、@nifty、So-net、eo光、Sakuraの場合は、簡単設定をおすすめします。
- ○ ビギナーモードですので、QSL定義にチェックは入れません。(QSL定義ファイルは使いません。)
- ファイル(F)メニューから、電子QSLの素材としたいJPEG画像を開きます。最大で30個まで登録できます。
開いたら、サンプルボタンをクリックして確認してみてください。
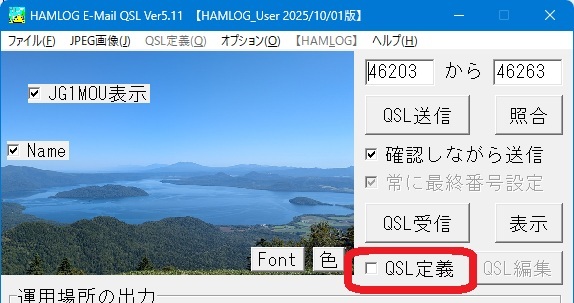
- ○ hQSLアプリによる画像の自動整形機能を使う場合
- スマホやデジカメで撮った写真をそのまま使っても、内部で縮小整形しますのでそのまま電子QSLとして送信できます。
PCにスマホやデジカメをUSBケーブル等で接続した状態で、カメラ内の写真をそのまま電子QSLとして送信することもできます。
送信するときの電子QSLのサイズは、環境設定のQSL送信系の(1)デジカメ写真の自動整形で選択します。
(1024x652/800x510/640x408/528x336ピクセル のいずれかを選択)
横長の写真を使ってください。縦長の写真だと上のほうの部分のみ有効となります。
※整形なしを選択すると、スマホやデジカメの写真では大きすぎてエラーになります。
そのほかに、オプション(O)メニューに画像リサイズ(自動整形)機能もあります。
スマホ等で撮った写真を電子QSL用の適正なサイズに変換し、保存することができます。
- ○ あらかじめ画像編集ソフトでJPEG写真のサイズを整形しておく場合(作者個人的にはおすすめ)
- 画像編集ソフトでJPEG写真のサイズを 1024x652 〜 528x336 の範囲に整形しておきます。ぴったり640x408などでなくても大丈夫です。
Windowsに付属のペイントで十分です。フリーソフトのJTrimも便利です。
環境設定のQSL送信系で(1)デジカメ写真の自動整形は整形なしを選択します。