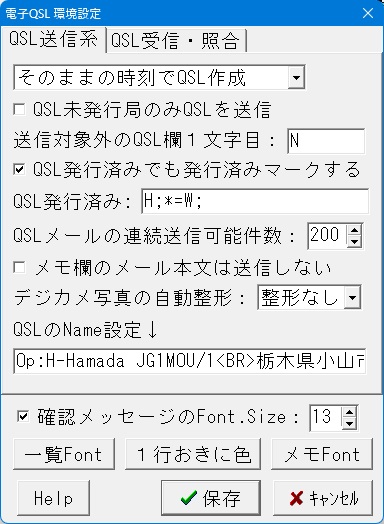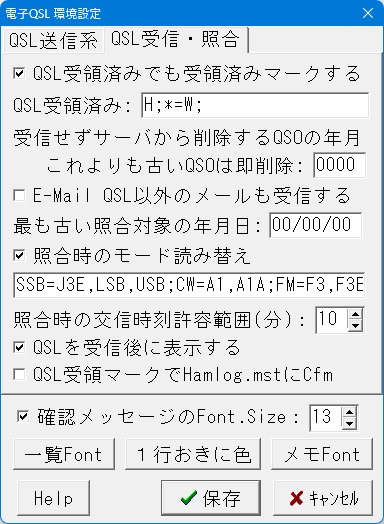【QSL受信・照合】
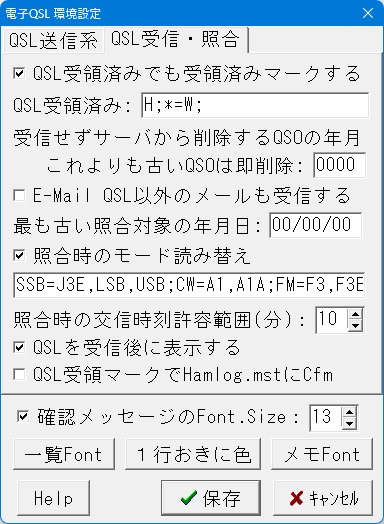
|
- □ QSL受領済みでも受領済みマークする 【初期設定ではON】
- 既に紙QSLや電子QSLを受領済みであっても、下の行の指定した受領済みマーク文字を記入します。
交信の照合一覧から書き込みます。
- QSL受領済み
- 電子QSLとQSOデータで照合できた場合に、HAMLOGのQSL欄3文字目に書き込む文字を指定します。紙QSLでいうところの受領済みマークです。
[例] E;*=W;e=X;w=Z
この例では3文字目が空欄ならEを、*が書き込まれていたらWを、eが書き込まれていたらXを、wが書き込まれていたらZを書き込みます。 *,e,w以外が書き込まれていたら、最後のZを書き込みます。
2文字目からはセミコロンで区切って複数指定できます。(全体で82文字まで)
[例] E;*=W;e=X;w=Z;
最後の文字がセミコロンだった場合は、*,e,w以外が書き込まれていたら何も書き込みません。
- 受信せずサーバから削除するQSOの年月
- 古い交信は受信拒否する設定です。
ここで指定した年月よりも古い交信の電子QSLは、受信せずにそのままメールサーバーから削除します。
例えば、1804と登録すれば、2018年4月よりも古い交信の電子QSLが送られてきても、受信することなくメールサーバーから削除します。つまり、無視することになります。
0000でこの機能は無効となります。なお、本ソフトでは1999年以前の交信には対応していません。
- □ E-Mail QSL以外のメールも受信する 【初期設定ではOFF】
- 慣れていない方はチェックを入れない方が無難です。
メールヘッダを読み込まないことによりフィルタリングしなくなりますので、通常のメールを含めすべてのメールを受信します。
本ソフト専用のメールアドレスを使用している場合、おすすめです。
メールヘッダを読まないので、若干受信が早くなるかもしれません。ただし、受信せずサーバから削除するQSOの機能は無効となります。
本ソフト専用のメールアドレスではない場合、一般のメールも受信する可能性がある場合は、チェックを入れないでください。
※本ソフト専用のメールアドレスを設定していて電子QSL以外のメールが届いていて、他のメールソフトで受信することができない場合は、ここにチェックを入れることにより受信することができます。
受信したメール本文はQslMsgフォルダに、添付ファイルがあれば受信フォルダに保存されています。
- 最も古い照合対象の年月日
- 受信した電子QSLの日付のうち、ここで指定した日付よりも古いものは照合対象としません。
照合済みの古い電子QSLは照合を省略し、表示までの時間を短縮することを想定しています。
00/00/00とした場合はすべての電子QSLが照合対象です。
なお、2000年以降の交信が対象で、1900年台の交信には対応していません。
- □ 照合時のモード読み替え 【初期設定ではON】
- 左図の例では、QSOデータがSSBの場合、送られてきた電子QSLはSSB,J3E,LSB,USBで照合OKとなります。
同じくQSOデータがCWの場合、送られてきた電子QSLはA1AでもA1でもCWでも照合OKとなります。FMの場合は、FM,F3,F3E
セミコロンで区切って複数のモードを設定することができます。
また、カンマで区切って読み替えるモードを複数設定することができます。
ここに適当な記号を1〜2文字(**とか)だけ入れておくとモードの比較無しとなり、CWとFMでもどんなモードでも照合OKとなってしまいます。
ここを空欄にして保存すると、初期値に戻ります。
チェックを外した場合は、完全一致で比較するためSSBとJ3Eでは照合NGとなります。
- 照合時の交信時刻許容範囲(分) 【初期設定では10分】
- 照合時、交信相手との時刻のずれの許容範囲を分単位で指定します。0分〜59分の範囲で指定できます。初期設定は10分で、前後10分のずれまで許容します。
- □ QSLを受信後に表示する
- 電子QSLの受信が完了したら表示します。
- □ QSL受領マークでHamlog.mstにCfm
- 照合後のQSL受領マーク書込み時、Hamlog.Mstファイルの該当地域に"C"を書き込みます。
HAMLOG本体の[Wkd/Cfmマスターデータ集計]の機能ですが、モード指定はできません。
また、コンファームのみですので、"W"は書き込まれません。
|