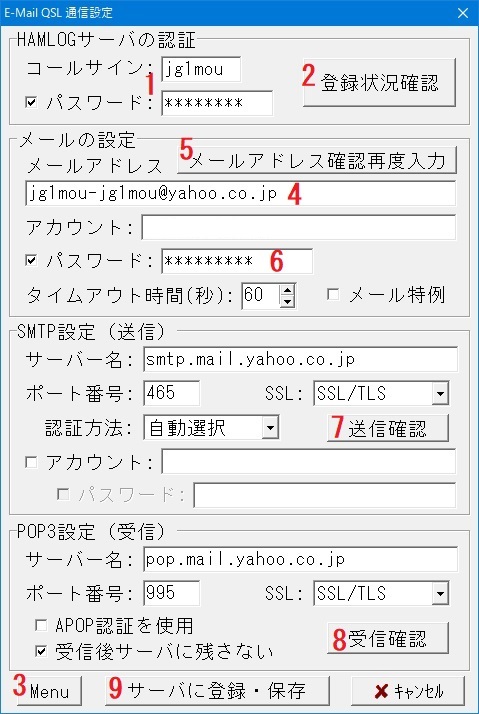左下のMenuボタンで表示します。
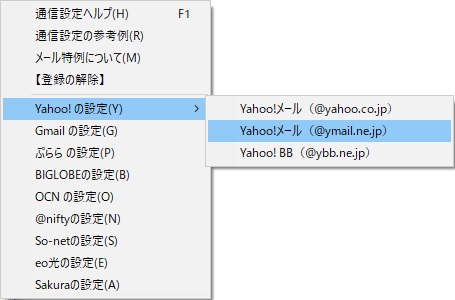
※↓作者の設定です。(メールアドレスは架空ですよ。)
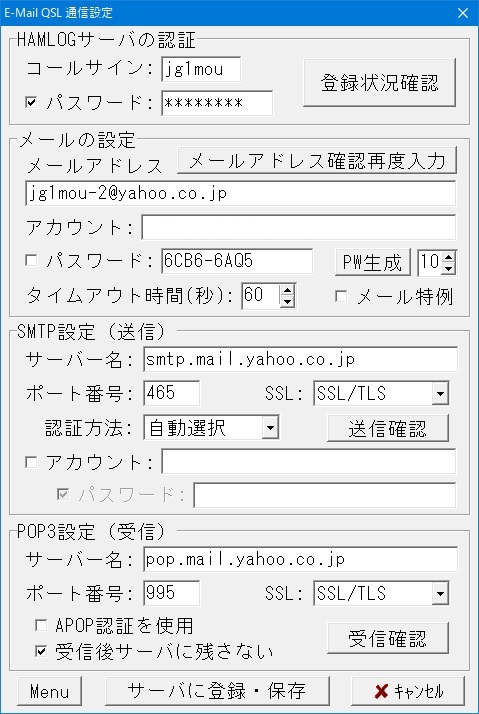
□ パスワード
のチェックを外すと文字が見えるようになります。
PW生成ボタン
クリックするたびにランダムな文字列を作成します。
ボタン右側の数字は生成する文字数です。
※サーバに登録・保存のボタンをクリックした際に、
設定ファイルをマイドキュメントにバックアップ
しています。
- ① まず最初に、HAMLOGサーバの認証です。
- HAMLOGユーザー登録時のコールサインとパスワードを入力し、登録状況確認ボタンをクリックします。
ユーザーリストGet'sのパスワードと同じです。 OKであれば、②に進みます。
- ② 次に、メールの設定です。 ※1
- ※ Yahoo、Gmail、ぷらら、BIGLOBE、OCN、@nifty、So-net、eo光、Sakuraの場合は、簡単設定をおすすめします。
- 電子QSL用に使いたいメールアドレスを登録します。
メールアドレスを変更するときは、そのまま新しいメールアドレスを入力してください。
登録を解除したいときは、左図のメニューの【登録の解除】です。 - メールアドレス確認再度入力ボタンをクリックし、もう一度メールアドレスを入力してください。
(間違いが無いように、2回入力していただきます。) - プロバイダのメールアカウントを登録します。(空欄のままでOKな場合がほとんど)
アカウントとは、ユーザーIDやメールアドレスであり、プロバイダによって表記が異なります。ユーザー名と書いてある場合もあります。
プロバイダから送られてきた資料や、プロバイダのホームページで確認してください。
メールアドレスと同じでよい場合は空欄でもかまいません。 - メール用のパスワードを登録します。
- タイムアウト時間は、40秒が初期値です。
メールサーバの反応が遅いときは100秒以上に設定してみてください。
- ③ 次にSMTP設定(送信)です。(左図メニューの簡単設定の場合は、自動なのでいじらない)
- 契約されているプロバイダのホームページでメール設定を確認してください。また、各局の成功例を載せましたので、参考にしてください。
- サーバー名はプロバイダごとに異なります。
- SSLはプロバイダごとに異なります。※2
とりあえずSSL/TLSで試してみてください。 - ポート番号はSSLに応じて変わりますので無理に変えない。(465か587)
- 認証方法は自動選択が無難です。
- □ アカウントについては、送信専用アカウントです。通常はチェックを入れません。
プロバイダの仕様により、送信用アカウントと受信用アカウントを別に設定する必要がある場合は、ここのアカウントにチェックを入れ、送信用アカウント名を入力してください。
送信専用のメールアドレスを入れておくこともできます。※3
パスワードについては、②メールの設定と違うSMTP専用パスワードの場合は入力してください。②と同じパスワードの場合は、空欄のままでも大丈夫です。 - 送信確認ボタンをクリックします。
これにより、ご自分あてにメールのテストを送ります。
エラーになるようでしたらプロバイダからの指定内容や、②と③をよく確認してください。
- これも同様で、サーバー名はプロバイダごとに異なります。
- SSLはプロバイダごとに異なります。
とりあえずSSL/TLSで試してみてください。 - ポート番号はSSLに応じて変わりますので無理に変えない。(995か110)
- APOP認証は、メール受信の際にパスワードを暗号化する仕組みです。
プロバイダが指定している場合、チェックしてください。
SSLを使用しない設定の場合、試しにチェックを入れて受信確認してみてください。ダメなら外す。 - 受信確認ボタンをクリックします。
先ほどのメールのテストが受信できれば成功です。
エラーになるとか受信できないようでしたら、プロバイダの指定と一致しているか、よく確認してください。
③で成功していれば、④の設定内容の間違いだけですので、もう一息です。 - □ 受信後もサーバー上に残すは、ハムログQSLメールを受信してもそのままメールサーバー上に残しておきます。
- ⑤ 最後にサーバに登録・保存ボタンをクリックしてください。
- 送信確認と受信確認が問題なく動作した場合に限り、HAMLOGサーバにメールアドレスが登録され、電子QSLの送受信ができるようになります。
送信確認と受信確認がうまくいかない場合、本システムは使用できません。
- ⑥ 念のため登録状況確認ボタンをクリックし、メールアドレスが登録されていることをご確認ください。