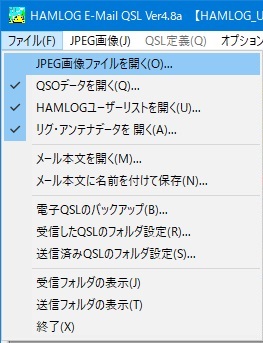
- JPEG画像ファイルを開く(O)
- 電子QSLの素材としたいJPEG画像を登録します。(ビギナーモードのとき)
最大で30個まで登録できます。
※QSL定義にチェックを入れた場合は、QSL定義ファイルを開く(O)となります。
- QSOデータを開く(Q)
- HAMLOG で使用しているHAMLOG.MSTファイルを開き、登録します。これと同時に同じフォルダにあるHAMLOG.HDBファイル(QSOデータ)もオープンされます。
登録すると、メニューにチェックマークが付きます。
※HAMLOGと同じフォルダにインストールした場合は、この操作は必要ありません。
- HAMLOGユーザーリストを開く(U)
- HAMLOGで使用しているUserlist.usrファイルを開き、登録します。
登録すると、メニューにチェックマークが付きます。
※HAMLOGと同じフォルダにインストールした場合は、この操作は必要ありません。
- リグ・アンテナデータを開く(A)
- 通常、HAMLOGでQSLカード印刷時に使用している RigAnt.DATというファイルです。
登録すると、メニューにチェックマークが付きます。
Rig/Antボタンで編集することができます。
ここで開かずにキャンセルすると、ファイル登録が解除されます。
普段、RigAnt.DATを使っていない場合は、この操作を省略しても大丈夫です。
- メール本文を開く(M)
- 相手方に送るメールの文章(メモ欄)を開きます。テキストファイルです。
相手方から届いたメール本文は、QslMsgというフォルダに置かれます。
QslMsgフォルダは、受信フォルダと同じ階層に作成されます。
- メール本文に名前を付けて保存(N)
- 相手方に送るメール本文に別の名前を付けて保存することができます。初期設定ではQslMessage.txtです。
- 電子QSLのバックアップ
- ファイルのタイムスタンプを比較してコピーします。新たなファイルやタイムスタンプが新しいファイルだけコピーします。
- 受信したQSLのフォルダ設定(R)・送信済みQSLのフォルダ設定(S)
- 初期設定ではhQSLをインストールしたフォルダに受信、送信というフォルダが作成されますが、ここで別のフォルダに変えることができます。
- 受信フォルダの表示(J)・送信フォルダの表示(T)
- Windowsの機能を利用してフォルダ内を表示します。アイコンを大きく表示させると見やすくなります。