メインウインドウの表示ボタンをクリック
したときの画面です。
マウスホイールで次々にQSL画像を変える
ことができます。
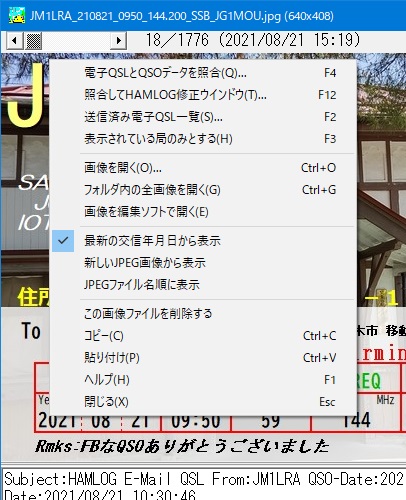
- 電子QSLとQSOデータを照合(Q) F4
- メインウインドウの照合ボタンをクリックしたときと同じですが、該当する電子QSLファイルを指し示します。
- 照合してHAMLOG修正ウインドウ(T) F12
- HAMLOGが起動中に有効となります。照合結果を表示してから該当QSOのHAMLOG修正ウインドウがアクティブになります。
- 送信済み電子QSL一覧(S) F2
- メインメニューの、オプション → 送信済み電子QSL一覧と同じですが、該当する交信の送信済み電子QSLファイルを指し示します。
- 表示されている局のみとする(H) F3
- 現在表示されている局だけを抽出して表示します。
JA1QRZ局から届いたQSLを表示しているときは、JA1QRZ局のQSLのみの表示となります。
JA1QRZ局へ送ったQSLを表示しているとき(送信済QSLから)は、JA1QRZ局へ送信したQSLのみの表示となります。
- 画像を開く(O)
- 他のJPEGファイルを開きます。
- フォルダ内の全画像を開く(G)
- ひとつのファイルを開くと、同一フォルダ内にある他のJPEG画像も開きます。
左上のスクロールバーで画像を切り替えることができます。 - 画像を編集ソフトで開く
- Windowsの関連付けにより、画像ソフトが立ち上がります。
どんなソフトが立ち上がるかは、Windowsの設定次第です。
- 最新の交信年月日から表示
新しいJPEG画像から表示
JPEGファイル名順に表示 - いずれかレ点が付いている並び順で電子QSLが表示されます。
- この画像ファイルを削除する
- 表示されている電子QSLファイルをゴミ箱に移動します。
- コピー、貼り付け
- ビットマップ形式でコピー、貼り付けができますが、使うこともないでしょう。
