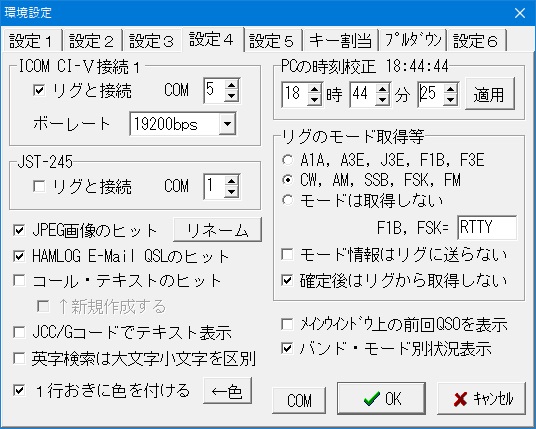例えば、JG1MOUと入力すれば、JG1MOU_*.jpgというように、コールサイン+下線符号+ワイルドカードでJPEG画像ファイルを探し、存在すれば表示します。
なお、ファイル拡張子は.JPGに限ります。 .JPEGではダメです。
コールサイン+下線符号の次のワイルドカードの部分は、任意の文字列で、任意の長さです。
【例】 JA1QSX_01.jpg JA1QSX_02.jpg JA1QSX_03.jpg ・・・のように同一コールサインの画像が複数存在可能です。
このように、同一コールサインの画像ファイルが複数ある場合は、タイムスタンプの新しい順またはファイル名順に表示します。
また、短いコールサイン、長いコールサインの場合でも、コールサインに下線符号を付けてください。
【例】 JA1ZZ_190930.jpg 8J3ABCDE_181231.jpg
◎ このチェックボックスにチェックを入れたときやボタンをクリックしたときに、JPEG画像ファイルのあるフォルダを選択しえください。
フォルダを変更したいときは、ボタンをクリックしてください。
交信相手のQSLカードをスキャナで取り込んでおいて、ヒットしたら表示するようにすれば面白いかもしれません。
ただし、JPEG画像表示はCPUパワーが必要ですし、ファイルを探すために若干パフォーマンスが落ちるかも知れませんので念のため。
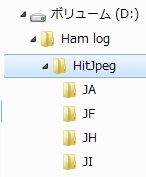 |
[注] JPEG画像が大量にある場合、整理しやすいようプリフィックス2文字にフォルダ分けしてもヒットさせることができます。 左図の例では、設定するフォルダはD:\Ham log\HitJpeg で、JAで始まるコールサインの画像ファイルはJAフォルダに置きます。 例えば、JA1QRZの場合、HAMLOGは、まずD:\Ham log\HitJpegから画像を探し、さらにD:\Ham log\HitJpeg\JAからも探します。 |
例えば、8Q7/JG1MOUの場合、8Q7-JG1MOU_xx.jpgです。
* とりあえずコールサインだけの画像を置けば、下線符号と数字を挿入します。 JA1XYZ.jpg → JA1XYZ_00.jpg
* すでにリネーム後のファイルが存在する場合は、重複しないようリネームします。 JA1XYZ.jpg → JA1XYZ_01.jpg
* 旧形式ファイル名の7文字目に下線符号を挿入します。 JA1QRZ01A.jpg → JA1QRZ_01A.jpg
* 旧形式ファイル名で2文字コールの場合、半角スペースがあれば下線符号に置き換えます。 JA1ZZ 01.jpg → JA1ZZ_01.jpg
※ 大量のJPEG画像がリネーム対象だった場合、ウイルス対策ソフトが反応することがありますので、ウイルス対策ソフトでHAMLOGを許可する選択してください。
このチェックボックスにチェックを入れたときやボタンをクリックしたときに、HAMLOG E-Mail QSLの受信フォルダを選択してください。
概要はJPEG画像ヒットと同様で、JPEG画像ヒットで表示される画像と混在して表示されます。
なお、HAMLOG E-Mail QSL登録者でなければ、この機能は使用できません。
ファイルメニューの、コール・テキストです。
例えば、JG1MOUと入力すれば、JG1MOU.TXT というように、コールサイン.TXTのテキストファイルを探し、存在すれば表示します。ワイルドカードは使えません。
このチェックマークをクリックしたときに、テキストファイルのあるフォルダを指定します。
フォルダを変更したいときは、ボタンをクリックしてください。
この機能は、Turbo HAMLOG/Win再起動後に有効となります。
また、□↑新規作成するがチェックされていると、コール・テキストファイルにヒットしなかった場合、新規作成の状態でコール・テキストエディタが開きます。
相手局とのQSOに関するメモや、Remarks3としてご利用ください。
入力ウインドウでコールサインを入力し、ユーザーリスト等にヒットすれば、登録済みのJCC/Gコードからテキストファイルを表示させることができます。
例えば、入力ウインドウのコード欄に、1332が入力されれば、1332.TXTというファイル名でテキストファイルが、存在すれば表示します。
また、ファイルメニューの、JCC/Gテキストを開くでも表示させることができます。ファイルメニューからの場合は、存在しなければ新規作成します。
上図のチェックマークを入れたときにテキストファイルのあるフォルダを指定します。フォルダを変更したいときは、ボタンをクリックしてください。
この機能は、Turbo HAMLOG/Win再起動後に有効となります。
対象は、複合条件検索のHis Name/QTH/Remarks1・2、複合条件検索その2、メインメニューから部分文字列検索の氏名/QTH/Remarks、メインウインドウから検索、ユーザーリスト等から検索
チェックされていると、例えばQTHのTaiwanを検索するのにTAIWANでは検索できません。
[←色]ボタンにより好みの色に変えることができます。
薄い色は、[色の作成]、好みの色の部分をクリック、[色の追加]で調整することができます。
前回は誰々さんの次にQSOした、というようなことが確認できます。(他のウインドウの下に隠れていると気が付かないかも。)
交信履歴ウインドウ上のポップアップメニューによりCtrl+Mを押したのと同様です。
オンエアする前には、パソコンの時刻をあわせましょう。
ただし、Windows10などでは管理者権限で本ソフトを起動しなければ機能しません。
ここの設定は、 設定5のリグにも及びます。Turbo HAMLOG/Winを再起動後に有効になります。
- F1B, FSK= の欄は、電波型式F1Bや FSKの表示モードを指定します。通常は、
RTTY, SSTV, PSK31などでしょうか。
ここで指定した文字列が、リグから取得される電波型式に反映されます。Turbo HAMLOG/Winを再起動後に有効になります。 - □モード情報はリグに送らないがチェックしてあると、入力ウインドウの周波数をリグに転送するときに、モード情報は転送しません。
Turbo HAMLOG/Winを再起動後に有効になります。 - □確定後はリグから取得しないがチェックしてあると、入力ウインドウ でコールサインを入力してEnterキーを押し、日付・時間が確定した後は、リグのダイヤルを回しても周波数やモードを取得しなくなります。
QSOデータを登録するか、バッファをクリアすると、取得する状態に戻ります。
日付時間確定後、リグのダイヤルを回してしまった場合でも、Turbo HAMLOG/Winは元の周波数等を記憶していますので、 リグの周波数を設定で元に戻すことができます。
チェックしなければ https://hamlog.sakura.ne.jp/ です。どちらも同じです。
これは、デバイスマネージャで表示するものと同様です。
なお、USB接続のCOMポートは、実際に差し込まないと表示されませんし、利用もできません。