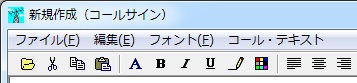○ ファイル(F) → コール・テキスト
環境設定の設定4で、ヒットしたらテキスト表示がチェックされていれば、このエディタが有効になります。
このエディタで編集したテキストファイルを、コールサイン.TXT(例えば、JG1MOU.TXT)で名前をつけて保存しておけば、コールサインを入力してEnterキーを押したときに、その内容が表示されます。
保存されるフォルダは、環境設定の設定4のヒットしたらテキスト表示をチェックしたときに指定したフォルダとなります。
さらに、環境設定の設定4の新規作成もチェックされていれば、ヒットしなくてもこのエディタが表示され、コールサイン.TXTを新規作成することができます。
第3のRemarks欄や、メモとしてご活用ください。
メインウインドウのファイルメニューからも開くことができます。キー割り当てをしておくと便利です。
コールサイン.TXTが存在しなければ、新規作成オープンします。
※DX局のコールサインは/を含めてデュプチェックする設定になっている場合、/を含めて探しますので/の代わりに−(半角マイナス)を使ってください。
例えば、8Q7/JG1MOUの場合、8Q7-JG1MOU.txtです。
○ コード・テキスト
環境設定の設定4のJCC/Gコードでテキスト表示がチェックされていれば、このエディタが有効になります。
このエディタで編集したテキストファイルを、コード.TXT(例えば、100101.TXT)で名前をつけて保存しておけば、コールサインを入力してEnterキーを押したときに、コード欄が入力されていれば、その内容が表示されます。
コールサインを入力してEnterキーを押したときに、登録済みデータや過去データからJCC/Gコードが取り込まれていれば、その内容が表示されます。
このエディタは、メインウインドウのファイルメニューからも開くことができます。
キー割り当てをしておくと便利です。
コード.TXTが存在しなければ、新規作成オープンします。
※これらのエディタのファイルメニューで、書式付きで保存するにチェックが入っていると、次のようにツールバーが表示されます。
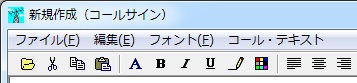
これにより、文字に色を付けたり、フォントサイズを大きくしたり調整することができます。
※ファイルメニューにある更新の確認なしにチェックマークを入れておくと、テキストを編集し、閉じる際に「保存しますか?」が表示されることなく保存されます。
※F12キーを押すと、元のウインドウにフォーカスが戻ります。
※JG1MOU/7のように、/を含めるファイルは作成できません。これはWindowsの仕様です。
(110)