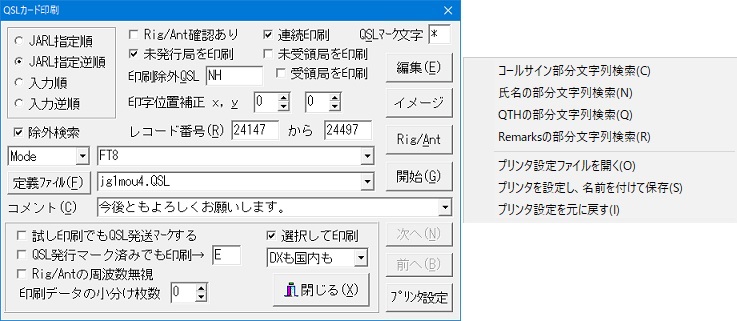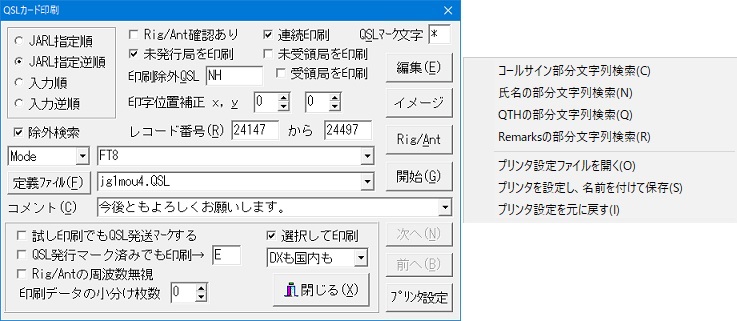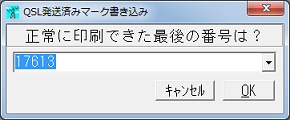○ QSLカード印刷 Rig/Ant設定 定義ファイル編集 QSLの定義 条件命令 各項目 選択して印刷 プリンタ設定 ADIF QRコード JARL会員データ(QSL印刷抑制)
定義ファイルの設定に従って、QSLカードに直接印刷します。
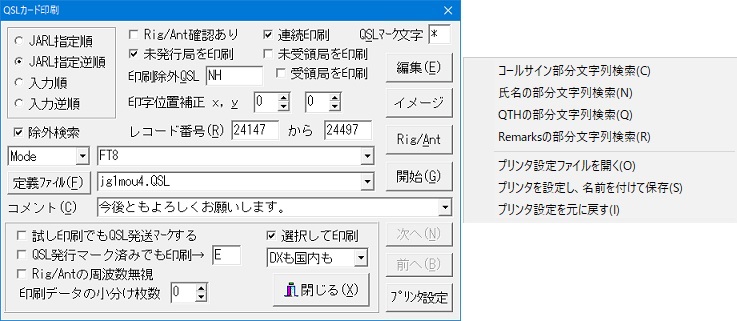
- Rig/Ant確認あり
- チェックされていると、リグとアンテナを選択しながら印刷することができます。
選択した行の内容を印刷しますので、例えば交信周波数が7MHzであっても、430MHzの行を選択すれば430MHzのリグが印刷されますのでご注意ください。
印刷したいRig/Antの行でEnterキーを押すか、ダブルクリックしてください。
チェックしていなければ該当する周波数のリグを印刷しますので、通常はチェックしない方が便利です。
- 未発行局を印刷 ※1
- チェックされていると、既に発行済みのデータ(QSLの入力項目のうち、2文字目がマークされている)は飛ばし、発行済みでないデータのQSLカードのみ印刷します。
- 未受領局を印刷 受領局を印刷 ※1
- 未受領局を印刷がチェックされていると、QSLカードが届いていない(QSLの入力項目のうち、3文字目がマークされていない)データを印刷します。
受領局を印刷では、QSLカードが届いている(QSLの入力項目のうち、3文字目がマークされている)データを印刷します。
- 連続印刷
- チェックされてあれば、コメントの入力をせずに連続で印刷します。
この機能では、印字データがすべてプリンタに送られた後に、QSOデータにQSL発行済みマークをまとめて書き込みます。
従って、用紙が詰まった場合など印刷に失敗したときは、QSL発行済みマークを書き込まないで済みます。
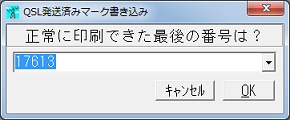
上図のように、印刷に成功した最終番号を聞いてきますので、印刷する順序に関わらず、うまく印刷できた最後のQSLカードに書いてあるレコード番号を入力してください。
このレコード番号は、QSLに印字したレコード番号です。その番号までのデータをQSL発行済みとします。
大きい数字が最後とは限りません。例えば、JARL指定逆順で印刷した場合、1エリアが最後の方になります。
すべて印刷に成功したのであれば、レコード番号は変更せずに、そのままOKボタンをクリックしてください。
※プリンタのプロパティで逆順印刷を選択し、最終ページから印刷する設定にしてある場合は、QSL発行済みマークが正しく書き込めないことがあります。
作者のキャノンTS8630は、初期設定が
最終ページから印刷する設定になっていました。ご注意ください。
- QSLマーク文字
- ここに記入した文字が、QSOデータにQSL発行済みのマークとして書き込まれます。(QSLの入力項目のうち、2文字目)
連続印刷でなければ、印刷途中でも変更可能です。
ただし、定義ファイルで指定された場合は、そちらが優先されます。( #Mark="*" )
- JARL指定順など
- JARL指定順,JARL指定逆順,入力順,入力逆順があります。
JARL指定順とは、JARLのQSLビューローが仕分けしやすい順序です。
印刷にあたり、JARL指定順+レコード番号順に並び替えて印刷します。
プリンタによっては、JARL指定逆順で印刷すると、できあがったカードはJA1が一番上にきます。
※定義ファイル中に#Readeか#Readf命令がある場合は、JARL指定順+Code順+レコード番号順でソートします。
※DX局の場合のJARL指定順は、(QSLマネージャー)+フルコールサイン と読み替えてください。
DXにチェックが入っている場合であっても、JAコールサインでの海外運用やQSLマネージャーがJA局である場合は、国内局のまとまりの中にソートされます。
これは、環境設定2の国内局プリフィックスと一致するかをチェックしています。
※プリンタドライバの設定によっては、最終ページから印刷する設定になっているものがありますので、解除しておいてください。
作者のキャノンTS8630は、初期設定が
最終ページから印刷する設定になっていました。ご注意ください。
- 印刷除外QSL
- データ入力ウインドウのQSL入力欄1文字目を指定し、QSL印刷をしたくないデータを除外します。
例えば、 Nと Pと M
を印刷したくないのであれば、ここに[NPM]と入力しておきます。デフォルトは、 N(ノーQSL)です。
- 編集ボタン
- 簡易エディターにより、定義ファイルの編集を行います。
○QSL定義について,各項目(各変数)について,条件命令について
エディターやワープロのように、文字列検索や置き換え機能もありますので、各メニューをご覧下さい。
編集中は、Ctrl + I キーを押すと印刷イメージが表示されます。
印刷イメージ表示中にも、表示データを試し印刷することができます。
- イメージボタン
- 印刷したときのイメージを表示します。
実際に紙に印刷したときとは一致しないことがあります。
- Rig/Antボタン
- 自局のリグやアンテナを設定します。Rig/Antの設定
印刷時にRIG/ANTを確認する場合は、印字したいRIG/ANTの行にカーソルを合わせて Enterキーを押して下さい。
- 印字位置補正 x, y
- 全体的な印字位置の、横方向( x)及び縦方向( y)の位置を0.1ミリ単位で補正します。連続印刷でなければ、印刷途中でも変更可能です。
試し印刷で確認しながら定義ファイル中の #SetXY命令を調整し、
印字位置補正は微調整用に使うのがいいでしょう。
なお、印字位置を補正しても、印刷イメージでは確認できません。
- レコード番号
- 印刷するデータの、最初と最後のレコード番号を指定します。上限は2万件です。
ここで Enter キーを押すと実際にそのデータがデータ修正ウインドウで表示されます。
印刷するデータを画面上でスクロールして確認してください。
右クリックメニューの部分文字列検索により印刷開始レコード番号を指定することができます。
- 部分文字列検索で印刷 (図の[検索なし]と表示されているボックスです。)
- 検索なし・・・・検索を機能させません。
Via Callsign・・JARL転送枠に印刷されるコールサインの部分文字列で検索。(交信相手またはQSLマネージャ)
To Radio・・・・交信したコールサインの部分文字列で検索
Freq・・・・・周波数(バンド)で検索(部分文字列ではありません。)※周波数の認識について
Mode・・・・・指定した電波型式を検索。例えば、ここに FT8,FT4,JT65 と入れておけば、FT8,FT4,JT65の交信だけ印刷します。
His Name・・・氏名の部分文字列で検索
QTH・・・・・・QTHの部分文字列で検索
Remarks・・・・Remarks1・2の部分文字列で検索
検索項目を選択し、検索文字列を入力しておくと、その文字列が存在するデータのみを印刷します。
連続印刷でなければ、印刷途中でも変更可能です。
ここに適当な文字を入れたまま忘れると、印刷対象のデータが見つかりませんでしたというメッセージが出るだけで印刷できません。ご注意を!
除外検索にチェックが入っていると、上記と逆に、指定した文字列の存在しないデータのみ印刷します。
検索文字列の履歴は、10個までです。
- 定義ファイルボタン
- ここで定義ファイルを選択します。この定義ファイルに従って、QSLカードに印字します。
連続印刷でなければ、印刷途中でも変更可能です。定義ファイルの選択履歴は、30個までです。
ドロップダウンした状態で Deleteキーを押すと、選択された履歴が削除できます。
- コメント(C)
- 印刷時のコメントを入力します。ここで表示されているデータを !Co 変数によりQSLカードに印字します。
連続印刷でなければ、印刷途中でも変更可能です。
ここに入力した内容はINIファイル(またはレジストリ)に過去30個まで入力履歴として保存し、新たに入力すれば古い順に破棄されます。
ドロップダウンした状態で Deleteキーを押すと、選択された履歴が削除できます。
- 開始ボタン
- 印刷を開始します。印刷中は、中断ボタンとなります。
連続印刷がチェックされていなければ、さらに1局ずつ印刷ボタンをクリックする必要があります。
- 次へボタン(連続印刷では使用不可)
- 印刷せずに次のデータを表示します。
- 前へボタン(連続印刷では使用不可)
- 印刷せずに前のデータに戻ります。
- 印刷ボタン(連続印刷では使用不可)
- 印刷を実行して次のデータを表示します。
- 試し印刷でもQSL発行マークする
- チェックされていると、印刷イメージで試し印刷するときに、QSOデータにQSL発行済みマークを書き込みます。
- 選択して印刷
- チェックされていると、印刷対象のQSOデータが一覧表示され、QSL印刷する/しないを個々に設定することができます。
- DX局/国内局
- DX局のみ印刷、国内局のみ印刷、両方とも印刷の3種類を選択することができます。
- Rig/Antの周波数無視
- チェックされていると、QSOデータの周波数に関係なく、 Rig/Ant選択ウインドウ
で選択されている行のリグアンテナが出力されます。
- QSL発行マーク済みでも印刷 ※1
- チェックされていると、未発行局を印刷が指定されているときに、未発行局以外にも、ここで設定したQSL発行済みの文字が書き込まれているデータを印刷します。
この文字は、複数指定することができます。
- ポップアップメニュー
- 右クリックメニューの部分文字列検索により印刷開始レコード番号を指定することができます。
プリンタ設定ファイルを開くでは、あらかじめ保存しておいた.devファイルを開いてプリンタ設定情報を読み込みます。
プリンタを設定し、名前を付けて保存では、#PrnLoad命令で使えるようにプリンタ設定情報に固有の名前を付けて保存します。
- 印刷データの小分け枚数
- プリンタのよっては、大量に連続印刷しようとすると、ある程度以上の枚数がうまく印刷できないものがあるようです。
ここでは、印刷データ(印刷ドキュメント)を指定した枚数に分けて、プリンタに送ります。
例えば、20を指定すると、QSLカードを100枚連続印刷する場合、5個のデータに分けてプリンタに送られます。
1を指定すると、最も細かい小分けで、1枚ずつ印刷しているのと同じことになります。
ここがゼロの場合は、印刷対象の全QSLカードをひとつの印刷データとしてプリンタに送ります。(初期設定)
なお、データを小分けしてプリンタに送るため、途中で中断ボタンをクリックしても、すでに送ってしまったデータがあれば、プリンタが動作します。
- プリンタ設定
- QSLカード印刷用に、プリンタの設定を行います。(Q&A)
設定した内容はファイルに保存され、次回QSL印刷のときも有効です。
※注意※:プリンタのプロパティで逆順印刷には設定しないでください。
- JARL.mDAT 202x/xx/07を使う(QSL印刷抑制機能)
- JARL会員データを使い、JARL会員のみQSL印刷します。
- JARL.mDAT最新版の確認
- JARL会員データ(JARL.mDATファイル)の更新を確認し、最新版をダウンロードすることができます。
※1のチェックは、それぞれAND条件で動作します。
(未発行局を印刷/未受領局を印刷 or 受領局を印刷/QSL発行マーク済みでも印刷)
※2 メニューに従ってこのダイアログを表示させた場合はレコード番号入力欄にフォーカスがあり、キー割り当てによるショートカットキーでこのダイアログを表示させた場合は定義ファイル名欄にフォーカスがあります。
(55)